안녕하세요 오늘은 엑셀의 기능들 하나를 설명 드릴 건데요.
가장 많이 쓰는 기능 중 하나가 바로 엑셀 오늘 날짜 자동 입력하는 기능입니다.

표 안에 현재 날짜 혹은 현재 시간 입력할 때 어떤 단축키를 쓰는지도 살펴볼 예정이니 관심 있는 분들은 아래 글을 잘 읽어 주세요.
엑셀 오늘 날짜 입력 (yyyy-mm-dd 형식)
1. today() 함수
특징 : 계속 갱신되며 오늘 날짜값이 변한다
엑셀 오늘 날짜 입력하는 함수는 바로 "today()"입니다.
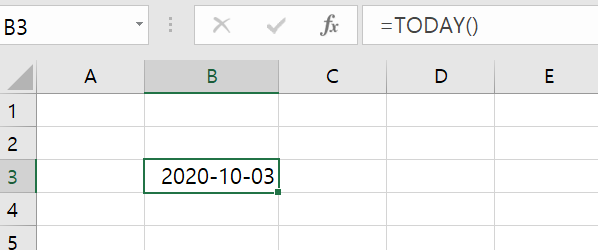
바로 이런 식으로 함수 호출을 하여 사용하시면 되는데 상단 입력창에 =today()를 넣어주시면 되겠습니다!
단, 문서를 열거나 편집할때마다 해당 날짜 정보로 갱신되니 쓸때 유의하세요.
2. ctrl + ; 단축키
특징 : 한번 입력하면 변하지 않는다.
단축키를 사용하여 함수가 아닌 텍스트 입력으로 엑셀 오늘 날짜를 입력할 수 있습니다.
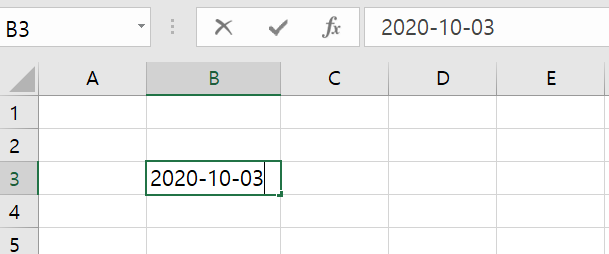
"ctrl + ; (컨트롤 키 + 특수문자 세미콜론)" 입력으로 이 단축키를 셀에 입력하면 바로 오늘 날짜를 입력할 수 있는데
앞서 말씀드렸던 함수와 차이 점은 today함수를 사용하면 문서를 연 날짜에 오늘 날짜를 보여 주기 때문에 계속 갱신이 되지만 이 경우는 추후에 문서를 열어도 해당 문서 작성 당시 날짜로 고정되어 보입니다.
엑셀 현재 시간 입력
1. Now() 함수
특징 : 계속 갱신되며 지금 시간 정보가 변한다
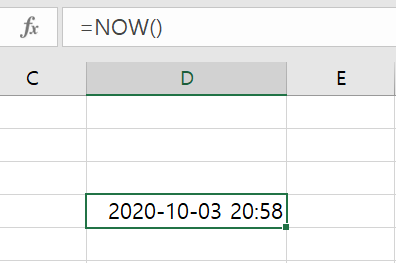
현재시간도 마찬가지로 "Now()" 함수를 사용하면 문서를 열거나 편집 할 때마다 현재 시간이 갱신되어 나타납니다.
또한 이 경우는 날짜와 함께 표시됩니다 (yyyy-mm-dd 형식의 날짜+시간)
2. ctrl + shift + ; 단축키
특징 : 한번 입력하면 변하지 않는다.
반면 위의 "ctrl + shift + ; (컨트롤+쉬프트+세미콜론)" 단축키를 사용하여 셀에 입력하면 마찬가지로 입력한 이후 정보가 변하지 않습니다.
다시 말해서 그냥 텍스트로 들어가게 되는 것이죠.
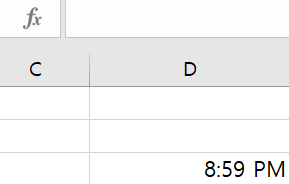
그리고 위 보시는 바와 같이 앞서 알려드린 now함수와 다르게 이 경우 날짜는 표시되지 않고 순수하게 시간만 나타납니다.
+ 추가팁!!
위의 날짜나 시간 형식이 원하는것이 아니다!! 할때 변경 방법입니다.
해당 셀 위에 오른쪽 마우스 클릭해주신 뒤, "셀 서식" 선택합니다.

그리고 아래에서
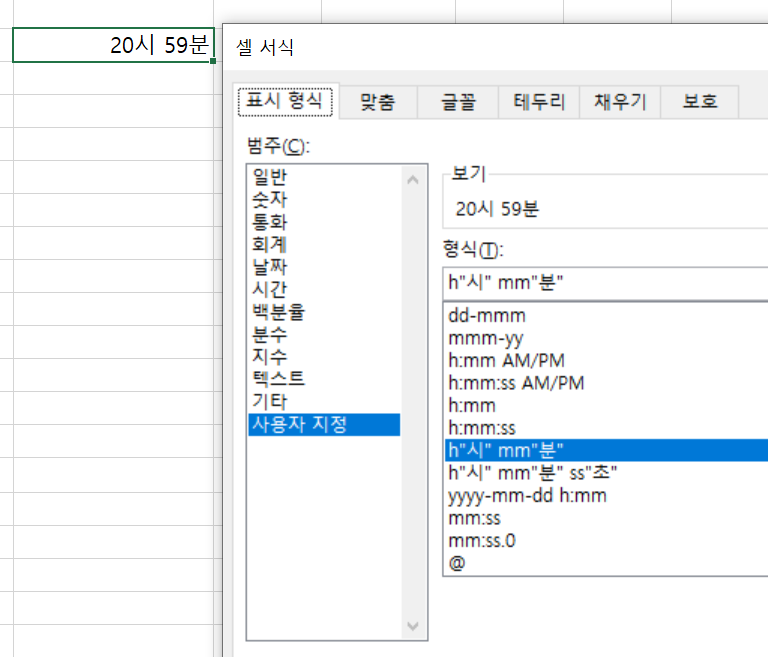
원하는 형식을 지정해주고 확인 버튼을 누르면 선택한 형식으로 변환되는 것을 확인 할 수 있습니다.
오늘 엑셀 시간 자동 입력과 현재시간 단축키 그리고 엑셀 오늘 날짜와 함수 넣는 방법과 차이점을 적어보았습니다.
용도에 따라서 선택해서 사용하시면 될 듯하네요!
저의 경우는 엑셀에 날짜 항목에 매일매일 엑셀 오늘 작업했던 날짜를 기록할 거기 때문에 기록할 때마다 단축키 ctrl+;을 입력해서 문서를 편집하게 될 듯하네요.
많은 도움이 되셨으면 합니다!



